Power-On Authentication HP ausschalten
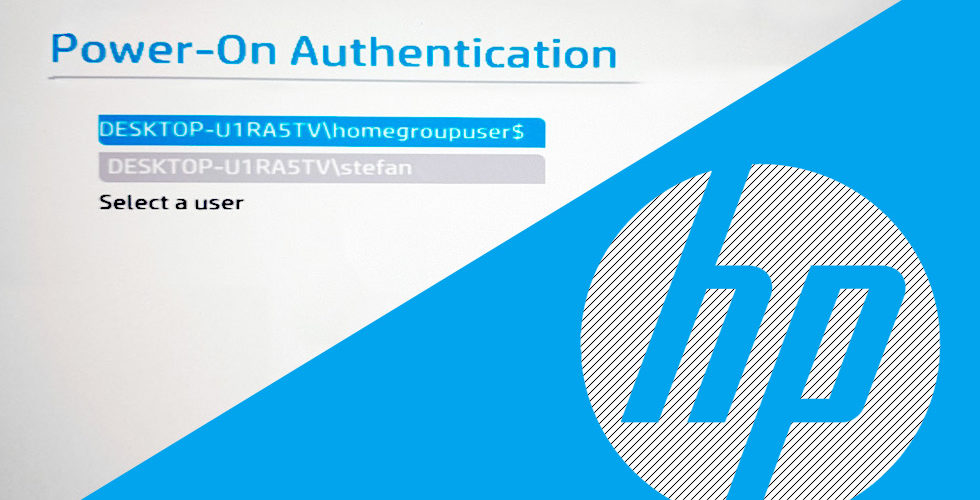
Mit folgender Anleitung kannst du die Auswahl der Power-On Authentication (POA) deaktivieren oder abändern.
Inhaltsverzeichnis
HP hat in seinen Premium Laptops wie dem HP Elite, Elitebook, Pro x2, Probook und den ZBook Mobile Workstations – somit auch in meinem HP ZBook G5 Convertible – eine Sicherheitsvorkehrung beim Bootvorgang von verschiedene Bootpartitionen oder Datenträgern eingebaut.
Hat man eine bootende zweite Partition oder einen bootenden Datenträger installiert, so erhält man nachdem der Laptop gestartet wurde, vorm Start des Betriebssystems die Möglichkeit, zwischen den Bootpartitionen auszuwählen. Nach der Auswahl kann man sich entscheiden, sofern der Laptop dafür vorgesehen ist, ob man die Authentifikation per Passworteingabe oder Fingerprintsensor durchführt. Anschließend startet das ausgewählte Betriebssystem.
Ursache
Wie kam es zu dieser Power-On Authentication, wenn man es selbst nicht eingestellt hat. In meinem Fall kam der Aufruf plötzlich nach einem Neustart des Laptops. Leider hing auch der Anmeldevorgang, so dass ich in einem Forum auf den Tipp kam, dass ich einen neuen Nutzer erstelle sollte. Dies hat auch geklappt, doch nun kam nach jedem Booten diese Passwortabfrage nach dem Einschalten.
Auswahl nicht möglich?
Kleiner Tipp, der vielleicht auch dir helfen könnte. Lässt sich bei dir per Maus oder Pfeiltasten keine Bootpartition auswählen? Habe ein wenig mehr Geduld! Es wird schon was passieren. Die Auswahl der richtigen Partition, nämlich ein Klick mit den Pfeiltasten nach unten, dauerte bei mir ca. 3 Sekunden. Du musst also etwas warten. Erst wenn es umgestellt ist kannst du Enter drücken. Das wiederholst du bei der Auswahl von Passwort oder Fingerprint-Eingabe. Dass es geklappt hat, hörst du anhand des Signalpeeptons (90er Jahre Telespiel-Style).
Nachtrag: Die Geschwindigkeit hat sich nach dem Aktivieren der Power-On Authentication-Funktion bei mir normalisiert. Zufall? Kann ich bis dato noch nicht sagen.
Power-On Authentication abstellen
Möchte man die Power-On Authentication Sicherheitsfunktion komplett unter Windows 10 abstellen, so geht man folgendermaßen vor:





- Öffne HP Client Security – Windows-Taste drücken und dann „HP Client Security“ schreiben – mit Enter bestätigen
- In der rechten Seitenleiste auf „Sicherheitsfunktionen“ klicken
- Windows-Anmeldedaten eingegeben und bestätigen + ggf. Berechtigung bestätigen
- Klick auf „Einstellungen“ im linken Seitenmenü (unterster Eintrag – Schild mit Zahnrad-Symbol)
- Klick auf „Sicherheitsfunktionen“
- Wähle den Haken bei „Authentifizierung beim Systemstart aktivieren“ ab (in der Mitte zu finden bei Authentifizierung beim Systemstart)
- Mit Speichern bestätigen
Power-On Authentication Nutzer löschen
Eine Funktion zum löschen eines Eintrags, also eines Users, existiert so nicht. Jedoch fand ich im Netz einen Hinweis, dass ein nicht verwendeter Eintrag automatisch gelöscht wird wenn man die Funktion – wie oben beschrieben – deaktiviert und wieder aktiviert. Diese Vorgehensweise hatte in meinem Fall jedoch keine Auswirkung. Vielleicht aber hat es dir geholfen? Lass es mich und den anderen Lesern doch einfach mal unten in den Kommentaren wissen. Thumbsup*
Problem gelöst?
Konnte ich dir mit diesem Artikel helfen oder gibt es noch immer Probleme? Lass mich hier unten in den Kommentaren wissen – ich trete gern mit dir in Kontakt!











Habe das Problem, dass meine Power-On Authentication weder das PW noch den Fingerprint annimmt.
Habe alle Tasten wie esc, F10 , fn-b
versucht, alles ohne Erfolg.
Hi,
leider kommt das auch häufiger vor, wie es das Netz zeigt.
Du musst wohl oder übel beim HP Business Support anrufen.
Viel Erfolg!